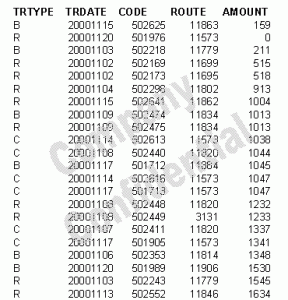Utilisez une image comme fond d’écran dans Microsoft Excel
Généralement, la plupart d’entre nous voient Excel comme un logiciel simple et monotone.
Mais avez-vous déjà pensé que vous pouvez utiliser votre créativité pour créer des feuilles de calcul incroyables et attrayantes?
Dans cette publication, je vais partager une de ces techniques, ici, nous allons apprendre à ajouter des images d’arrière-plan dans vos feuilles de calcul Excel.
Alors prenez une tasse de café, détendez vous et lisez:
Option 1: ajout d’une image d’arrière plan à votre feuille de calcul:
Pour Excel 2003:
- Tout d’abord, ouvrez la feuille de calcul où vous souhaitez ajouter l’arrière-plan.
- Après cela, naviguez jusqu’à ‘Format’> ‘Feuille’> ‘Fond’.
- Maintenant, parcourez toutes les images disponibles, sélectionnez l’image que vous souhaitez ajouter et cliquez sur le bouton Insérer comme indiqué dans l’image ci-dessous.
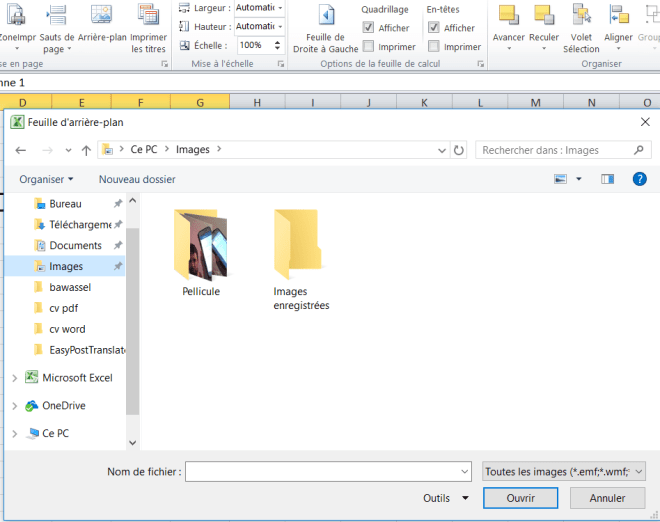
- Cela ajoutera l’image que vous venez de sélectionner en tant que fond de feuille.
Pour Excel 2007, 2010 et 2013:
- Ouvrez d’abord la feuille de calcul où vous devez ajouter l’arrière-plan.
- Ensuite, accédez à l’onglet « Mise en page » dans le ruban et cliquez sur l’option ‘Fond d’écran‘.
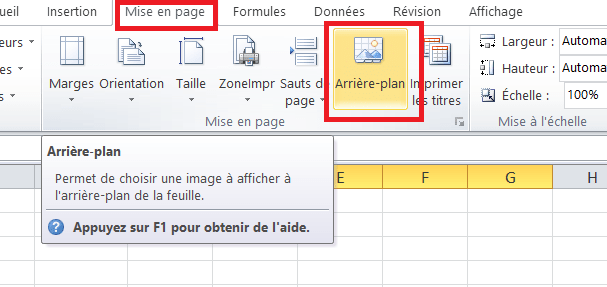
- Cela ouvrira une fenêtre de fond de feuille, sélectionnez l’image que vous souhaitez utiliser en arrière-plan, puis cliquez sur le bouton Insérer.
- Maintenant, l’image que vous venez de sélectionner sera utilisée dans l’arrière-plan de votre feuille de calcul.
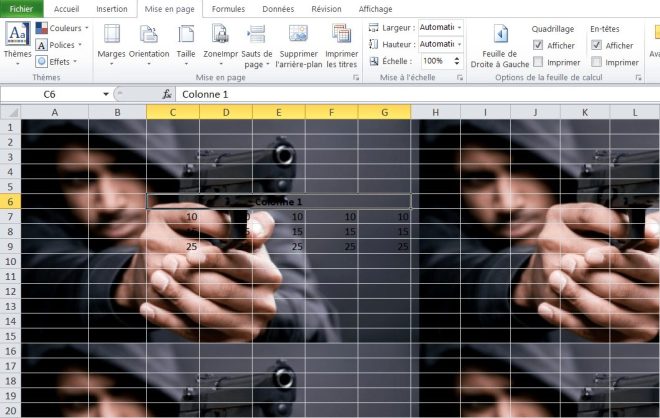
- Le résultat apparaîtra comme l’image ci-dessus.
Quelques conseils importants sur les feuilles de calcul:
- Essayez d’utiliser des couleurs de contraste pour rendre vos feuilles de calcul plus lisibles. Par exemple, si vous utilisez une police de couleur sombre sur une image d’arrière-plan de couleur claire, il sera plus facile à lire.
- Vous pouvez également utiliser le raccourci Alt + PG pour ajouter un fond d’image à vos feuilles de calcul.
- L’image dans votre feuille de calcul peut augmenter la taille globale de la feuille de calcul. Alors, sélectionnez uniquement les images qui ont de petites tailles.
- Vous ne pouvez pas ajouter une image d’arrière-plan à plusieurs feuilles de travail à la fois. Vous pouvez uniquement ajouter l’arrière-plan à une feuille de calcul à la fois.
- Supprimez les lignes de répartition sur vos feuilles de calcul lorsque vous utilisez une image d’arrière-plan, ce qui les rend lisses.
- Il convient de noter que lorsque vous ajoutez un fond d’image à votre feuille de calcul en utilisant la méthode ci-dessus, elle ne s’affiche pas lorsque vous imprimez la feuille. Pour ajouter des arrière-plans imprimables à votre feuille de calcul, utilisez la deuxième option.
Comment supprimer l’image de fond dans Excel:
Pour supprimer le fond de l’image, suivez les étapes ci-dessous:
Pour Excel 2003:
- Ouvrez d’abord la feuille de calcul, où vous avez déjà ajouté une image en arrière-plan.
- Ensuite, accédez à ‘Format’> ‘Feuille’> ‘Supprimer le fond‘.
- Cela va supprimer l’image de l’arrière-plan.
Pour Excel 2007, 2010 et 2013:
- Tout d’abord, ouvrez la feuille de calcul, où vous avez déjà ajouté une image en arrière-plan.
- Après cela, accédez à l’onglet « Mise en page » dans le ruban et cliquez sur l’option ‘Supprimer l’arrière-plan’.
- Maintenant, l’image en arrière-plan de votre feuille de calcul sera supprimée.
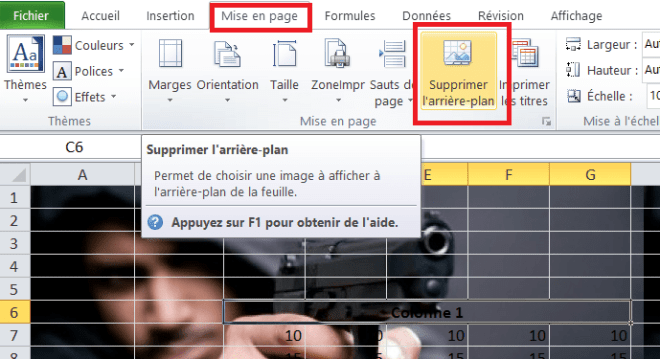
ption 2: Ajout d’une image imprimable à votre feuille de calcul:
Dans cette méthode, nous n’ajouterons pas l’image en arrière-plan, mais nous ajouterons l’image au-dessus d’un autre objet. Ensuite, nous allons régler l’objet afin qu’il corresponde à toute la zone imprimable. Pour utiliser la méthode, procédez comme suit:
- Ouvrez la feuille de calcul où vous souhaitez ajouter votre arrière-plan d’image. Avant de continuer, assurez-vous que vous avez rempli les données requises dans votre feuille de calcul.
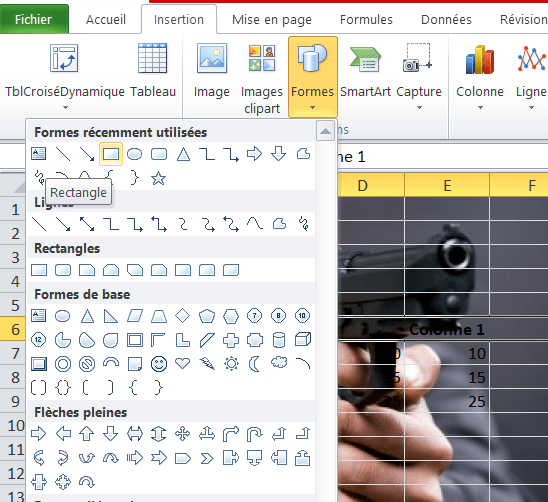
- Ensuite, accédez à l’onglet ‘Insérer’> ‘Formes’> ‘Rectangle‘, et tracez un rectangle sur votre feuille.
- Après cela, cliquez avec le bouton droit sur le rectangle et sélectionnez l’option ‘Format Forme’ comme indiqué dans l’image.
- Cela ouvrira les options ‘Format Shape’, cliquez sur l’option ‘Fill’, dans le ‘Fill’, sélectionnez le bouton radio ‘Gradient ou Texture’. Ensuite, utilisez le bouton « Fichier » pour sélectionner l’image de votre choix comme arrière-plan et définir sa transparence selon vos besoins.
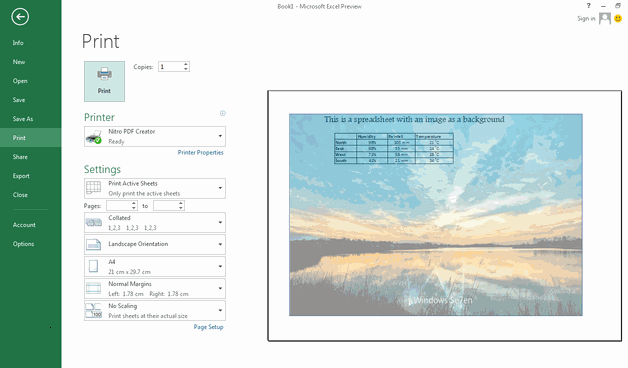
- Réglez maintenant l’image telle qu’elle s’affiche dans la zone imprimable, puis imprimez la feuille.
Donc, c’était tout de mon côté. J’espère que vous auriez aimé cette publication.