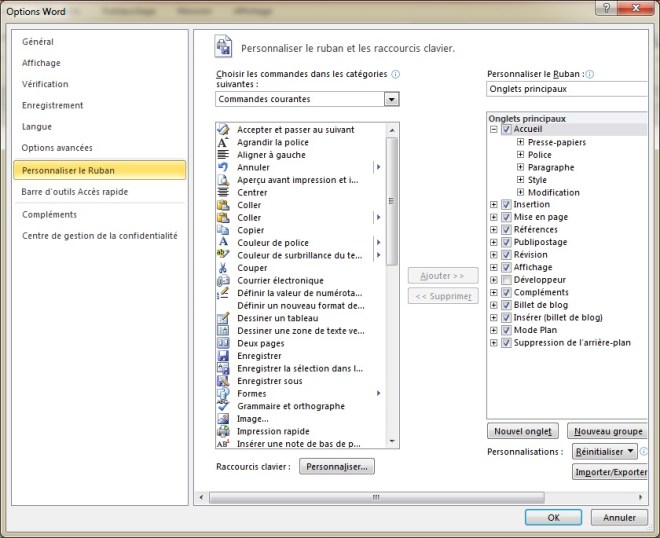Ajouter un filigrane à un document Excel
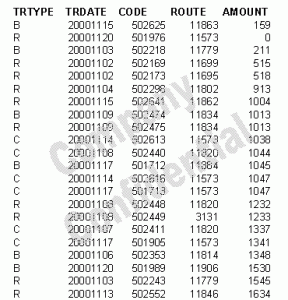
Malheureusement, la fonction de filigrane imprimé n’est pas disponible sur toutes les versions d’Excel (y compris Excel 2007, 2010).
Cependant, il existe quelques méthodes de contournement pour ajouter du texte ou des images dans un document Excel qui résulterait quelque chose de similaire à un filigrane.
Les suivants sont des exemples de documents Excel avec le texte et l’image « filigrane« :
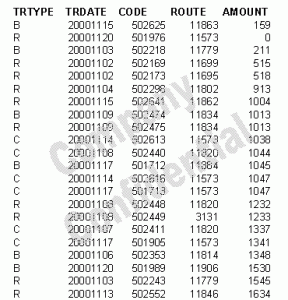
Étape par étape pour ajouter un filigrane à un document Excel (appliqué pour Microsoft Word 97-2010):
A. Texte en filigrane:
L’astuce consiste à placer un WordArt sur le fond de la feuille Excel.
Microsoft Excel 97/2000/XP (2002) / 2003:
- Ouvrez le document Excel que vous souhaitez ajouter un filigrane à.
- Sélectionnez « Insérer » dans le menu principal, puis sélectionnez « Image »> « WordArt … ».
- Dans la boîte de dialogue « Galerie WordArt », sélectionnez un style WordArt que vous aimez, puis cliquez sur « OK« .
- Dans le « Modifier texte WordArt » de dialogue, tapez le texte souhaité, sélectionnez le style de police et la taille, puis cliquez sur « OK« .
- Faites un clic droit sur l’objet WordArt nouvellement inséré sur le document Excel, puis sélectionnez «Format WordArt … ».
- Dans le « Format WordArt … » dialogue, sélectionnez « Aucun remplissage » pour « remplissage » / « Couleur ».
- Sélectionnez également une couleur plus vive (c.-à-gris) pour « Line » / « Couleur » puis cliquez sur « OK« .
- Faites un clic droit sur l’objet WordArt sur le document Excel, puis sélectionnez « Commander ». > « À l’arrière-« .
- Cliquez et faites glisser l’objet WordArt pour le positionner où vous le souhaitez.
Remarque: Le WordArt doit être placé manuellement sur chaque page du document.
Microsoft Excel 2007/2010:
- Ouvrez le document Excel que vous souhaitez ajouter un filigrane à.
- Sélectionnez l’onglet « Insertion » dans le menu supérieur, puis dans le groupe « texte », sélectionnez « WordArt ».
- Sélectionnez le style WordArt souhaité, puis tapez le texte de votre filigrane.
- Sous « Outils de dessin« , sélectionnez « Format« .
- Dans le groupe « Styles WordArt » changement « de remplissage de texte» à « Pas de remplissage« .
- Aussi dans le même groupe « Styles WordArt« , changement « plan de texte » sur « Automatique ».
- Dans le groupe « Organiser« , sélectionnez « Mettre à l’arrière« .
- Cliquez et faites glisser l’objet WordArt à votre position préférée.
À lire aussi Comment entrer le même texte dans plusieurs cellules Excel
Remarque: Le WordArt doit être placé manuellement sur chaque page du document.
B. filigrane image:
Pour insérer un filigrane d’image, utiliser la fonction d’en-tête dans Excel comme suit …
Microsoft Excel 97/2000/XP (2002) / 2003:
- Ouvrez le document Excel que vous souhaitez ajouter un filigrane à.
- Sélectionnez « Affichage » dans le menu principal, puis sélectionnez « En-tête et pied de page« .
- Dans la boîte de dialogue « Mise en page », cliquez sur « En-tête personnalisé … » bouton au milieu de la boîte de dialogue.
- Dans la boîte de dialogue « En-tête », cliquez sur la section « Centre » boîte du milieu
- Au milieu de cette boîte de dialogue, il ya quelques touches d’outils. Nous allons utiliser les deux derniers boutons pour insérer et formater l’image.
- Cliquez sur le bouton Insérer une image (le deuxième bouton-dernière avec une image d’une montagne)
- Accédez au dossier où votre image en filigrane se trouve. Sélectionnez l’image et cliquez sur « Insérer ».
- Un texte « & [Image] » est maintenant placé dans la case du milieu « de la section Centre » nommé.
- Cliquez sur le bouton Format de l’image (la dernière, plus à droite bouton).
- Ajuster l’échelle et la taille si vous le souhaitez, puis sélectionnez l’onglet « Image« . Changer le « Couleur » sous « le contrôle de l’image » à « Filigrane », puis cliquez sur « OK« .
- À ce stade, vous pouvez cliquer sur « OK » à la fin, et faire un « Aperçu avant impression » pour voir votre filigrane. Cependant, vous remarquerez que l’image est placée loin sur le haut de la page, qui ne semble pas habituel pour les filigranes. Pour résoudre ce problème, cliquez sur la case du milieu « de la section Centre » nommé de nouveau et entrer quelques lignes vides avant le texte « & [Image]« .
- Une fois que vous aurez terminé, cliquez sur « OK » pour quitter et ouvrir « Aperçu avant impression » pour voir votre filigrane. (Le filigrane ne sera pas affichée en mode normal.)
Microsoft Excel 2007/2010:
- Ouvrez le document Excel que vous souhaitez ajouter un filigrane à.
- Sélectionnez l’onglet « Insertion » dans le menu supérieur, puis dans le groupe « texte« , sélectionnez « En-tête et pied de page« .
- Excel va maintenant passer à la vue Mise en page, et le curseur sera déplacé vers le haut au centre de la page.
- Sur le « Design » onglet, dans le groupe « éléments têtes et pieds de » sélectionner « IMAGE« .
- Accédez au dossier où votre image en filigrane se trouve. Sélectionnez l’image et cliquez sur « Insérer« .
- Un texte « & [Image] » est maintenant placée dans la case du milieu de la tête.
- Pour déplacer l’image vers le bas sur la page, cliquez sur l’en-tête et placez le curseur avant le texte « & [Image]« , puis appuyez sur Entrée plusieurs fois.
- Pour voir le filigrane, soit ouvrir le « Aperçu avant impression » ou cliquez sur n’importe quelle cellule du document.