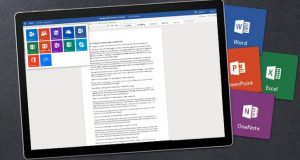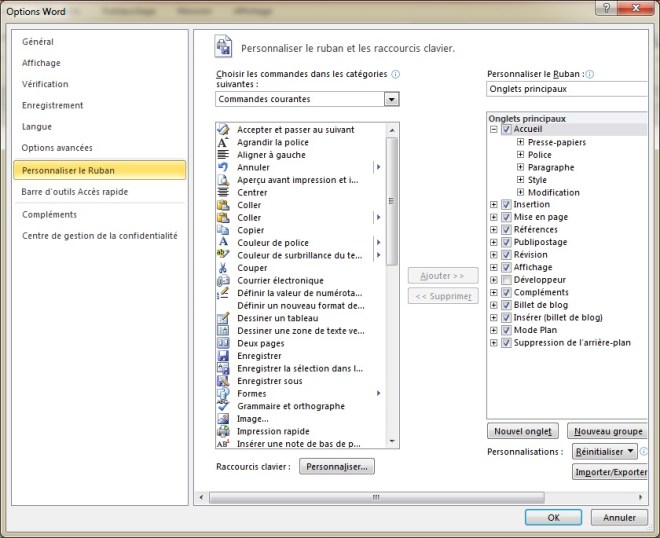5 Astuces Excel pour les feuilles de calcul énormes: Fractionner écran, Figer les volets et plus
Plus plein, plus grand que soit votre fichier Excel, plus vous devez utiliser certaines fonctionnalités ou astuces pour garder une trace des données. Les sept fonctionnalités couvertes ici vous aideront à naviguer, à organiser et à réajuster votre feuil Excel avec autant de tracas que possible.
1. Fractionner l’écran
L’une des fonctions les plus utiles pour les grandes feuilles de calcul est la commande Fractionner l’écran. L’écran partagé vous permet de visualiser deux, trois ou quatre fenêtres de votre feuille de calcul. Utilisez cette fonction pour travailler sur une section de votre feuille de calcul alors que vous voyez une autre section; Ou utilisez-le pour comparer (côte à côte) deux sections de la feuille de calcul. Une fois que vous l’essayez, vous trouverez de nombreuses raisons pour l’utiliser.
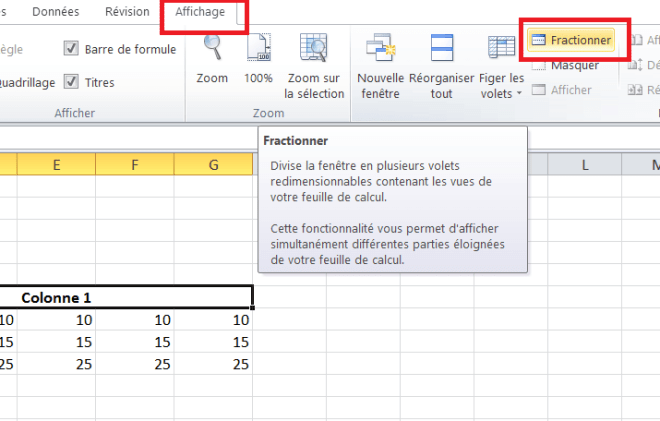
A. Tout d’abord, positionnez votre curseur sur lequel vous voulez que l’écran se divise. Par exemple, si vous souhaitez diviser l’écran en quatre sections égales, placez le curseur au centre de la feuille de calcul.
B. Ensuite, sélectionnez Affichage > Fractionner . Notez que l’écran se divise en quatre sections égales.
C. Si vous souhaitez déplacer la fente, positionnez votre curseur au sommet des barres divisées. Lorsque la croix avec les pointes de flèche apparaît, cliquez et maintenez enfoncé, puis faites glisser la croix avec des pointes de flèche sur l’écran jusqu’à ce que l’écran soit divisé à votre entière satisfaction.
Pour supprimer le fractionnement, cliquez sur Affichage > Fractionner (à nouveau).
Utilisez Affichage > Fractionner pour diviser ou déployer un écran dans Excel.
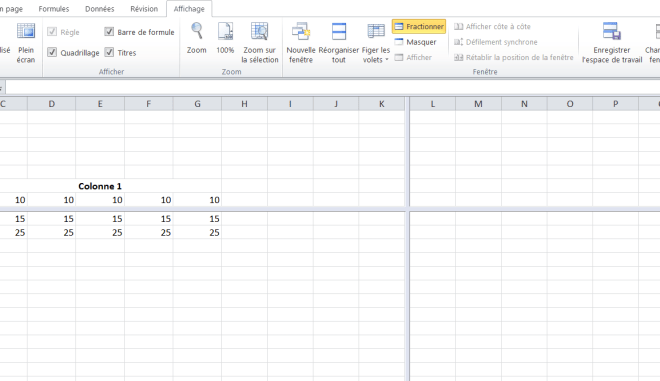
2. Figer les volets
L’autre excellente fonctionnalité pour les grandes feuilles de calcul est Figer les volets. Les utilisateurs figent généralement les cadres afin qu’ils puissent voir les en-têtes des colonnes lorsqu’ils défilent vers le bas, car ils contiennent habituellement les champs uniques de la feuille de calcul, tels que le nom du client, le numéro de pièce ou le numéro de l’article. Utilisez les instructions suivantes pour figer les colonnes A et B .
A. Placez votre curseur sur la cellule C2.
B. Cliquez sur Affichage > Figer les volets > Figer les volets . Notez que Excel insère une ligne fine en-dessous de la ligne 1 et à droite de la colonne B.
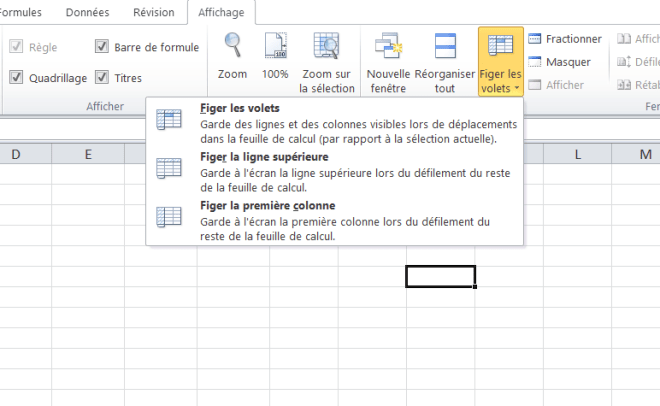
C. Déplacer le curseur vers le bas, et toutes les lignes se déplacent vers le haut sauf la rangée 1. Le curseur à droite et les colonnes A et B sont figés, tandis que les autres colonnes se déplacent vers la gauche.
Remarque: Vous pouvez également choisir de simplement congeler la première ligne ou la première colonne de congélation.
E. Pour libérer les volets, cliquez sur Affichage > Figer les volets > Libérer les volets .

3. Insérez ou supprimez rapidement des colonnes et des lignes
Généralement, si vous souhaitez insérer ou supprimer des colonnes et des lignes, vous positionnez votre curseur à droite de la colonne ou juste en dessous de la ligne où vous souhaitez que la nouvelle colonne ou ligne soit insérée (les colonnes s’insèrent à gauche de curseur). Pour supprimer, évidemment, vous placez le curseur sur la colonne ou la ligne pour la supprimer.
A. Ensuite, vous sélectionnez Accueil > Insérer > Lignes (ou colonnes ). Vous pouvez également insérer des cellules ou des feuilles supplémentaires. Vous pouvez supprimer les données de la même manière. Accueil > Supprimer > Lignes (ou colonnes , cellules , feuille ).
B. Un autre moyen plus rapide d’effectuer cette même fonction: positionnez le curseur sur la lettre de colonne (telle que la colonne D) ou la lettre de ligne (comme la ligne 5) et lorsque la flèche noire apparaît, cliquez avec le bouton droit de la souris.
C. Dans le menu déroulant, sélectionnez Insérer ou Supprimer, et les colonnes ou les lignes disparaissent instantanément.
4 . Couper et coller rapidement
A. Déplacez votre curseur sur une ou plusieurs cellules contenant des données que vous souhaitez déplacer et sélectionnez ces cellules.
B. Placez le curseur sur le coin supérieur gauche de la première cellule dans la plage (ou en haut à droite ou en bas à gauche). Lorsque le curseur se transforme en croix avec des points de flèche, maintenez le bouton gauche de la souris enfoncé et faites glisser les cellules vers le nouvel emplacement, puis relâchez le bouton de la souris.
Coupez et collez des données rapidement avec ces astuces.
5. Reproduire la mise en forme
Reproduire la mise en forme est un excellent petit trésor. Vous savez quel tracas il est de formater et de reformater des cellules en permanence. Utilisez cette fonction pour la faire automatiquement en quelques secondes.
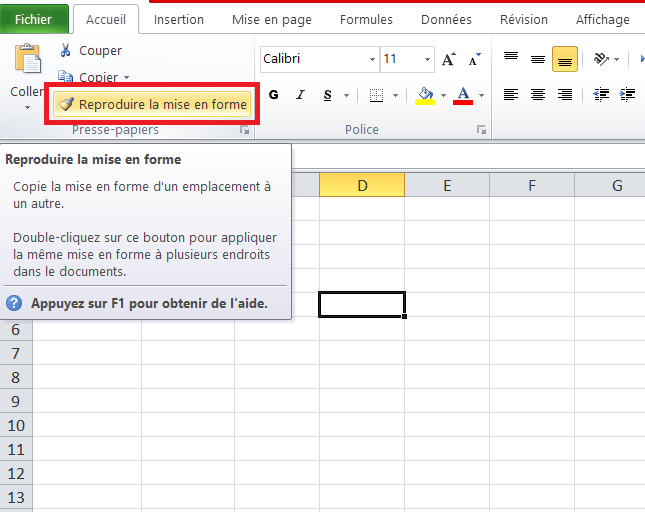
A. Déplacez-vous vers une cellule contenant le format que vous souhaitez utiliser.
B. Cliquez sur l’icône Reproduire la mise en forme (il ressemble à un pinceau) dans le groupe Presse-papier sous l’onglet Accueil.
C. Déplacer le curseur sur la cellule, les cellules, la colonne ou la ligne dans laquelle vous voulez copier ce format.
Placez votre curseur – ce qui devient un signe plus gros avec un pinceau à côté , puis faites glisser la lumière vers le bas et relâchez le bouton de la souris.
Notez que toutes les cellules de cette gamme de colonnes sont maintenant formatées pour la devise.