Comment utiliser le ruban dans Microsoft Word
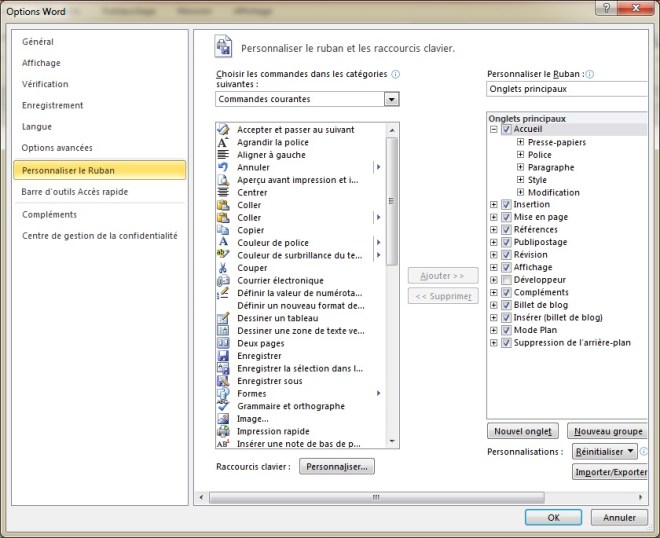

Le ruban est la barre d’outils située en haut de Microsoft Word, PowerPoint et Excel, ainsi que d’autres applications Microsoft. Le ruban est composé d’onglets qui conservent les outils associés. Cela rend tous les outils facilement accessibles, quel que soit le type de projet ou d’appareil sur lequel vous travaillez.
Le ruban peut être complètement masqué ou montré de différentes manières et peut être personnalisé pour répondre aux besoins de chacun. Le ruban est devenu disponible dans Microsoft Word 2007 et continue de faire partie de Microsoft Word 2013 et de Microsoft Word 2016.
Explorer les options d’affichage du ruban
Selon vos paramètres actuels, le ruban se présentera sous l’une des trois formes suivantes. Vous pourriez ne rien voir du tout; c’est le paramètre Masquer automatiquement le ruban. Vous ne pouvez voir que les onglets (Fichier, Accueil, Insérer, Dessiner, Conception, Mise en page, Références, Publipostage, Révision et Affichage); c’est le paramètre Afficher les onglets. Enfin, vous pouvez voir les onglets et les commandes en dessous; c’est le paramètre Afficher les onglets et les commandes.
Pour vous déplacer parmi ces vues:
Si le ruban:
- N’est pas disponible, cliquez sur les trois points dans le coin supérieur droit de la fenêtre Word.
- Affiche uniquement les onglets, cliquez sur l’icône carrée avec la flèche vers le haut dans le coin supérieur droit de la fenêtre Word.
- Affiche les onglets et les commandes, cliquez sur l’icône carrée avec la flèche vers le haut dans le coin supérieur droit de la fenêtre Word.
Cliquez sur la vue que vous souhaitez voir:
- Masquer automatiquement le ruban – pour masquer le ruban jusqu’à ce que vous en ayez besoin. Cliquez ou déplacez votre souris dans la zone du ruban pour l’afficher.
- Afficher uniquement les onglets – pour afficher uniquement les onglets du ruban.
- Afficher les onglets et les commandes – pour afficher les onglets et les commandes du ruban à tout moment.
Remarque: Pour utiliser le ruban, vous devez pouvoir accéder aux onglets au moins. Si vous pouvez voir les commandes aussi, c’est encore mieux. Si vous ne connaissez pas le ruban, envisagez de modifier les paramètres d’affichage décrits ci-dessus pour afficher les onglets et les commandes.
Utilisez le ruban
Chacun des onglets du ruban Word ont des commandes et des outils sous eux. Si vous avez changé l’affichage pour afficher les onglets et les commandes, vous les verrez. Si votre vue du ruban est définie sur Afficher les onglets, vous devrez cliquer sur l’onglet lui-même pour voir les commandes associées.
Pour utiliser une commande, vous trouvez d’abord la commande souhaitée, puis cliquez dessus. Parfois, vous devrez faire autre chose, mais pas toujours. Si vous ne savez pas ce que représente une icône sur le ruban, passez simplement votre souris dessus.
Voici quelques exemples:
- Pour insérer une image dans votre document Word, cliquez sur l’onglet Insertion, puis sur Images. Naviguez jusqu’à l’image que vous souhaitez insérer et cliquez sur Ouvrir.
- Pour démarrer une liste à puces, cliquez sur l’onglet Accueil, puis sur l’icône Puces.
- Pour démarrer une liste numérotée, cliquez sur l’onglet Accueil, puis sur l’icône Numérotation.
- Pour choisir une conception pour l’ensemble du document, cliquez sur l’onglet Conception, puis sur le dessin que vous souhaitez utiliser.
- Pour vérifier l’orthographe et la grammaire, cliquez sur l’onglet Révision, puis sur Orthographe et grammaire.
De nombreux outils fonctionnent différemment si vous avez sélectionné du texte (ou un autre élément). Vous pouvez sélectionner du texte en faisant glisser votre souris dessus. Lorsque le texte est sélectionné, l’application d’un outil lié au texte (comme Gras, Italique, Souligné, Couleur de surbrillance du texte ou Couleur de police) s’applique uniquement au texte sélectionné. Par ailleurs, si vous appliquez ces outils sans que du texte soit sélectionné, ces attributs seront appliqués uniquement au texte suivant que vous tapez.
Personnaliser la barre d’outils Accès rapide

Vous pouvez personnaliser le ruban de plusieurs manières. Une option consiste à ajouter ou à supprimer des éléments dans la barre d’outils Accès rapide, située tout en haut de l’interface du ruban. La barre d’accès rapide offre des raccourcis vers les commandes les plus utilisées.
Par défaut, Enregistrer est là, de même que Annuler et Rétablir. Vous pouvez supprimer ceux-ci et / ou en ajouter d’autres, y compris Nouveau (pour créer un nouveau document), Imprimer, Courrier électronique, etc.
Pour ajouter des éléments à la barre d’outils Accès rapide:
- Cliquez sur la flèche vers le bas à droite du dernier élément de la barre d’outils Accès rapide.
- Cliquez sur une commande sans coche pour l’ajouter.
- Cliquez sur une commande qui comporte une coche à côté pour la supprimer.
- Pour voir plus de commandes et ajouter le
- Cliquez sur Plus de commandes.
- Dans le volet gauche, cliquez sur la commande à ajouter.
- Cliquez sur Ajouter.
- Cliquez sur OK.
- Répétez comme vous le souhaitez.
Personnaliser le ruban

Vous pouvez ajouter ou supprimer des éléments du ruban pour le personnaliser en fonction de vos besoins. Vous pouvez ajouter ou supprimer des onglets et ajouter ou supprimer des éléments que vous voyez sur ces onglets. Bien que cela puisse sembler une bonne idée au départ, il est préférable de ne pas apporter trop de changements ici, du moins jusqu’à ce que vous soyez parfaitement familiarisé avec la configuration par défaut du ruban.
Vous pouvez supprimer les outils dont vous aurez besoin plus tard et ne pas vous souvenir comment les retrouver ou les récupérer. De plus, si vous avez besoin de demander de l’aide à un ami ou à un support technique, ils ne pourront pas résoudre votre problème rapidement si les outils supposés ne le sont pas.
Cela dit, vous pouvez apporter des modifications si vous le souhaitez. Les utilisateurs avancés peuvent souhaiter ajouter l’onglet Développeur, et d’autres utilisateurs pour rationaliser Word afin qu’il affiche uniquement ce qu’ils savent qu’ils utiliseront et dont ils ont besoin.
Pour accéder aux options de personnalisation du ruban:
- Cliquez sur Fichier, puis sur Options.
- Cliquez sur Personnaliser le ruban.
- Pour supprimer un onglet, désélectionnez-le dans le volet de droite.
- Pour supprimer une commande sur un onglet: développez l’onglet dans le volet de droite, localisez la commande (vous devrez peut-être développer une section à nouveau pour la trouver), cliquez sur la commande, cliquez sur Supprimer.
- Pour ajouter un onglet, sélectionnez-le dans le volet de droite.
Il est également possible d’ajouter des commandes aux onglets existants ou de créer de nouveaux onglets et d’y ajouter des commandes. C’est un peu compliqué et dépasse nos possibilités ici. Cependant, si vous souhaitez essayer, vous devez d’abord créer un nouvel onglet ou un groupe à partir des options disponibles sur la droite. C’est là que vos nouvelles commandes vont vivre. Après cela, vous pouvez commencer à ajouter ces commandes.



