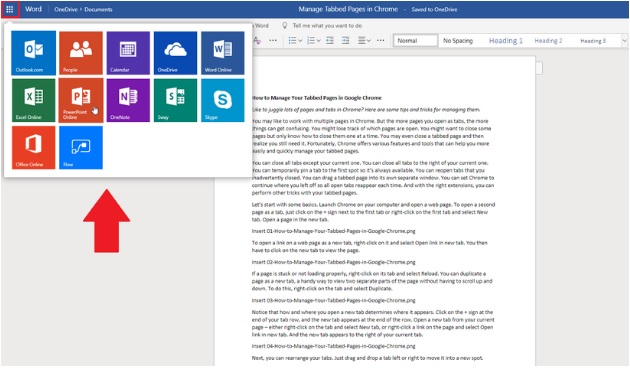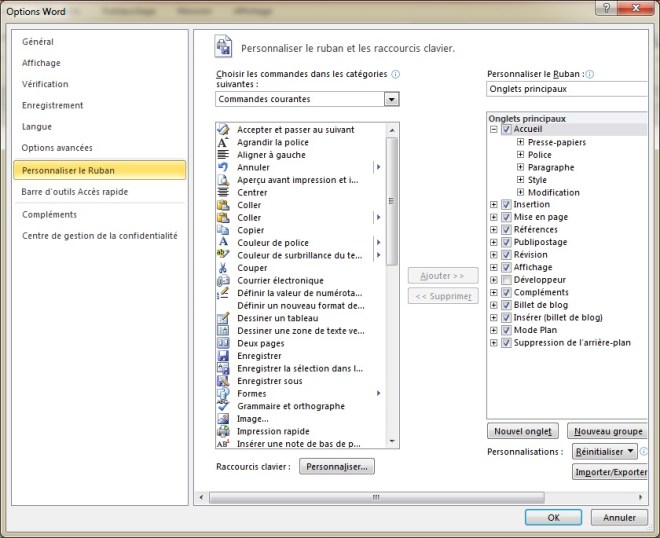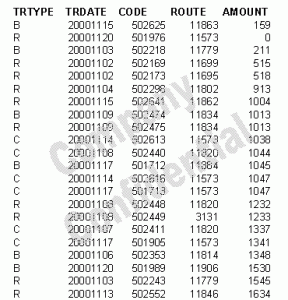Comment utiliser Microsoft Office gratuitement sur le Web ?
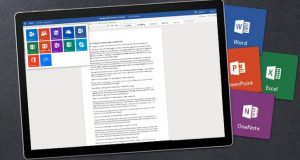
Si vous n’avez pas besoin de toute la puissance de la version de bureau de Microsoft Office, vous pouvez utiliser la version en ligne gratuite à la place. Voici comment accéder à Office sur le Web
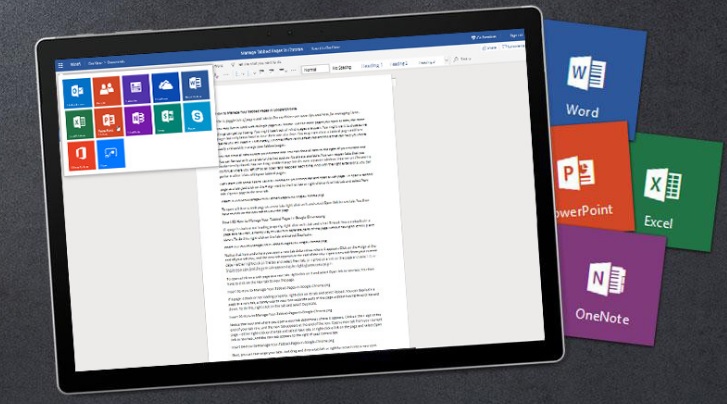
Voulez-vous utiliser Microsoft Office mais ne voulez pas payer pour cela? Essayez Office gratuit pour les applications Web.
Anciennement connu sous le nom d’Office Online et maintenant simplement appelé Office, les applications Web résident en ligne, accessibles via votre navigateur. Au lieu d’installer Word, Excel et PowerPoint sur votre ordinateur, vous utilisez des variétés basées sur le cloud des différents programmes – similaires à Google Docs – et tout ce dont vous avez besoin est un navigateur Web tel que Chrome, Firefox, Edge, Internet Explorer ou un programme similaire.
Au lieu de stocker vos fichiers et documents sur votre ordinateur, vous les enregistrez sur Microsoft OneDrive, le service de stockage en nuage de l’entreprise. Le seul inconvénient est que Office pour les applications Web n’est pas aussi riche en fonctionnalités que leurs homologues de bureau. Vous trouverez des commandes d’édition et de formatage de base, mais pas beaucoup plus. Cependant, si tout ce dont vous avez besoin sont les bases, c’est une option qui mérite d’être essayée.
Office pour le Web propose les quatre programmes principaux: Word, Excel, PowerPoint et OneNote. Mais vous pouvez également accéder à d’autres applications, notamment Outlook, Calendar, People, Skype et OneDrive. Une autre application appelée Sway vous permet de créer des rapports et des présentations interactifs.
Passons en revue les étapes d’accès et d’utilisation d’Office pour les applications Web pour créer, modifier et enregistrer vos documents.
Comment utiliser Microsoft Office gratuitement
Tout d’abord, vous aurez besoin d’un compte Microsoft. Si vous n’en avez pas déjà un, configurez-le sur le site Web du compte Microsoft. Un compte Microsoft est livré avec 5 Go de stockage OneDrive gratuit; si vous en avez besoin de plus, vous pouvez récupérer 100 Go pour 1,99 $ par mois.
Accédez au site Web Office et cliquez sur Utiliser l’application gratuitement sur Office.com.
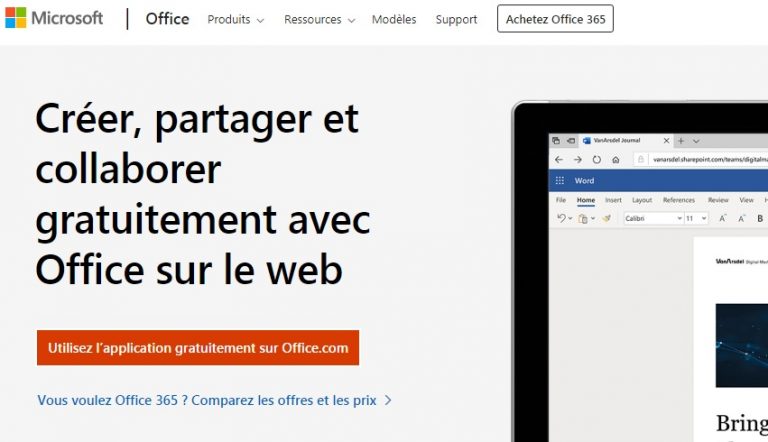
Connectez-vous avec votre compte Microsoft et vous serez redirigé vers le site Web d’Office.
En haut, vous verrez des applications comme Word, Excel, PowerPoint et Outlook. Une fois que vous avez commencé à créer et à enregistrer des fichiers Office, ceux-ci apparaîtront en bas de la page sous forme de documents récents afin que vous puissiez y accéder plus facilement et plus rapidement.
Connectez-vous avec votre compte Microsoft et vous serez redirigé vers le site Web d’Office.
En haut, vous verrez des applications comme Word, Excel, PowerPoint et Outlook. Une fois que vous avez commencé à créer et à enregistrer des fichiers Office, ceux-ci apparaîtront en bas de la page sous forme de documents récents afin que vous puissiez y accéder plus facilement et plus rapidement.
Créer un document Word
Nous utiliserons Word comme sujet de test ici. Cliquez dessus et une page s’ouvre où vous pouvez sélectionner un modèle pour créer votre document ou fichier. Par exemple, Word propose des modèles de curriculum vitae, lettres de motivation, dépliants et calendriers. Si vous n’avez pas besoin d’un modèle spécial, cliquez simplement sur Nouveau document vierge.
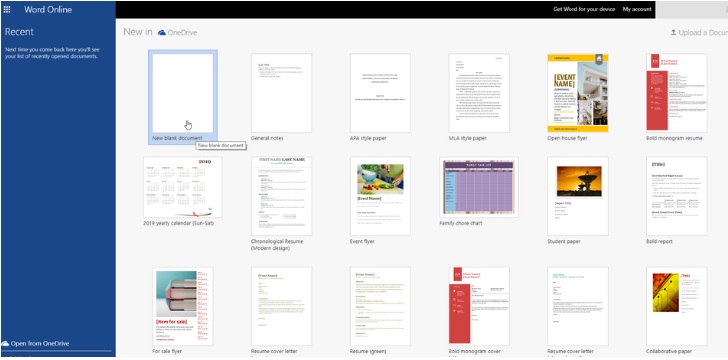
Word s’ouvre pour que vous puissiez commencer à créer votre document; vous trouverez toutes les options d’édition de base via la barre d’outils. Par exemple, vous pouvez: définir la police, la taille en points et d’autres attributs de votre texte ainsi qu’appliquer certains styles; insérer des tableaux, des images, des numéros de page et des en-têtes et pieds de page; ajustez la taille de la page, les marges et l’orientation; effectuer un zoom avant et arrière sur votre document; et lancez une vérification d’orthographe.
Votre document prend le nom par défaut Document 1, Document 2, etc. Pour modifier le nom, cliquez dans le nom de fichier en haut du document et saisissez-en un nouveau. Votre document est automatiquement enregistré périodiquement, mais vous souhaiterez peut-être l’enregistrer manuellement à un emplacement spécifique dans OneDrive.
Cliquez sur le menu Fichier, sélectionnez la commande Enregistrer sous, puis sélectionnez Enregistrer sous et choisissez l’emplacement dans lequel vous souhaitez enregistrer le fichier. Vous pouvez également télécharger le fichier sur votre PC, sous forme de document Word ou PDF. Le menu Fichier vous donne également la possibilité d’imprimer le document ou de le partager avec d’autres personnes en leur envoyant un lien par e-mail.
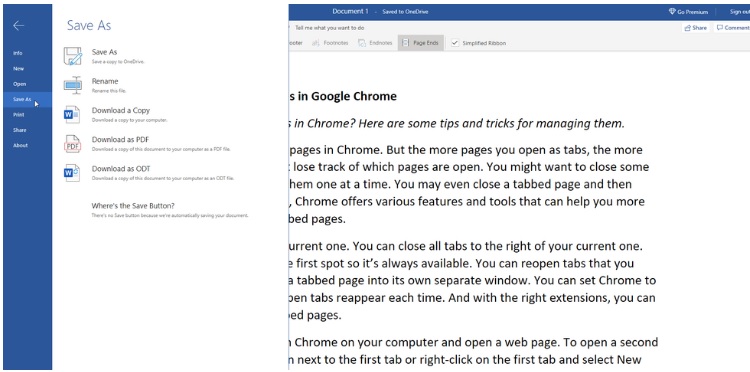
Ouvrez un fichier que vous avez créé précédemment
Pour ouvrir un fichier que vous avez déjà créé, cliquez sur la commande Ouvrir et choisissez parmi les documents récents.
Les versions en ligne d’Excel, PowerPoint et OneNote fonctionnent de manière similaire à Word en ce qu’elles offrent toutes les commandes et fonctionnalités de base. Vous pouvez accéder à une autre application Office sans fermer votre application actuelle.
Pour ce faire, cliquez sur le bouton « Liste des services Microsoft » dans le coin supérieur gauche (c’est celui qui contient neuf petits carrés) puis sélectionnez l’application que vous souhaitez ouvrir. Étant donné que les programmes et vos fichiers sont tous en ligne, vous pouvez y accéder depuis n’importe quel ordinateur ou appareil connecté.