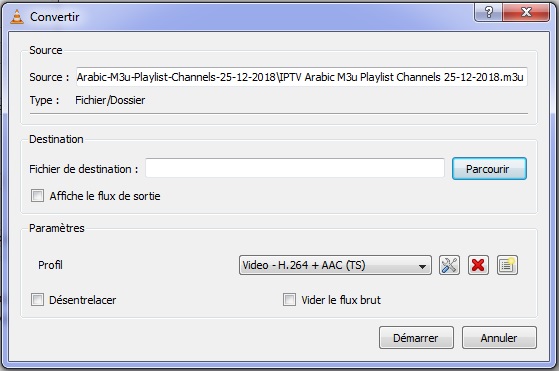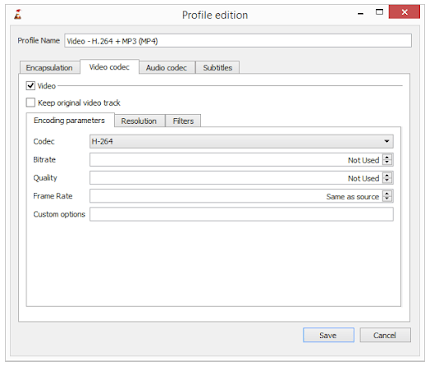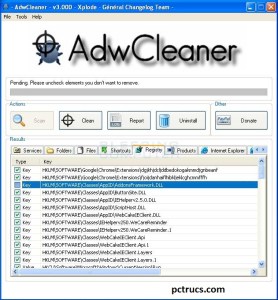Convertir, Redimensionner et couper des vidéos avec VLC Media Player
VLC, le lecteur multimédia libre et open source le plus connu et le plus utilisé. Il peut être utilisé pour convertir facilement des vidéos d’un format à un autre. Conversion vidéos avec VLC media player est assez rapide et il est dans la ligue de la plupart des convertisseurs vidéo premium en termes de qualité. Il peut également être utilisée pour redimensionner les vidéos d’une taille à l’autre lorsque vous avez besoin pour réduire vidéos pour s’adapter à vos appareils mobiles. Il peut aussi servir comme un outil de découpage rapide de vidéo.
Convertir des vidéos avec VLC Media Player
Pour convertir des vidéos avec VLC media player, suivez les étapes ci-dessous: –
- Ouvrir VLC media player.
- Cliquez sur les médias dans la barre de menus.
- Dans le menu déroulant, cliquez sur Convertir / Enregistrer. Alternativement, vous pouvez appuyer sur Ctrl + R pour atteindre directement les options de média.
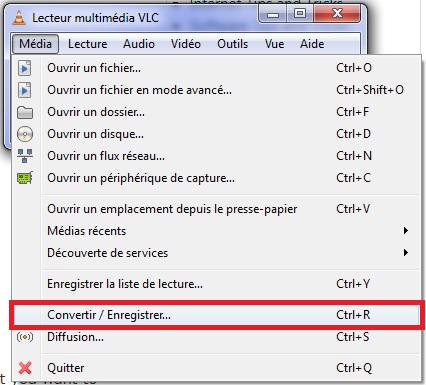
- Cliquez sur le bouton Ajouter à droite de la boîte de sélection de fichiers pour charger la vidéo dont le format vous voulez changer.
- Cliquez sur le bouton Convertir/Enregistrer.
- Dans la boîte de dialogue suivante, cliquez sur Parcourir pour sélectionner la destination où votre vidéo convertie sera.
- Dans l’option de sélection de profil, sélectionnez un profil préconfiguré de la sortie ou le personnaliser en cliquant sur l’icône Réglages sur sa droite. Vous pouvez choisir parmi une gamme d’encapsulation, les formats vidéo et audio dans la boîte de dialogue suivante si vous souhaitez personnaliser la sortie.
- Cliquez sur Démarrer pour commencer la conversion.
- la barre de progression de VLC fera état de progrès. Ne fermez pas le player quand il est entrain de convertir les vidéos .
La rapidité avec laquelle VLC convertit des vidéos dépend des spécifications de votre ordinateur. Un ordinateur plus rapide convertit rapidement tandis que les PC plus lents prennent beaucoup de temps. À la fin du processus de conversion, vous obtiendrez la vidéo dans le format que vous avez sélectionné à l’étape 6.
Redimensionner et rétractables vidéos avec VLC media player
Le redimensionnement de la vidéo consiste à faire des changements mineurs dans les étapes de la conversion. Alors que la personnalisation du profil est à l’étape 6, allez dans l’onglet Vidéo codec.
A l’intérieur de l’option Echelle, entrez la largeur et la hauteur souhaitées que vous jugez bon pour vos besoins. Après cela, il suffit de convertir le vidéo comme vous le feriez normalement. Cela se traduirait par la sortie vidéo ayant les mêmes dimensions que vous avez spécifiées.
Cependant, il est important de noter que les dimensions exactes ne seraient obtenus si le rapport d’aspect de la vidéo est maintenue. Si le rapport d’aspect correct n’est pas satisfaite par vos dimensions, VLC aura une autre dimension .
Découpage des vidéos avec VLC media player
Pour rogner des vidéos avec VLC media player, aller à la barre de menu et cliquez sur le menu Affichage. A l’intérieur, vérifiez Contrôles avancés. Cela se traduira par quelques boutons supplémentaires sur la barre d’outils normale. Jouer le vidéo de votre choix et appuyez sur le bouton d’enregistrement (à partir des boutons nouvellement ajoutés) au point dans la vidéo de l’endroit où vous voulez commencer.
Ensuite, appuyez à nouveau sur ce bouton lorsque le vidéo atteint le point où vous souhaitez arrêter. Le vidéo découpé sera automatiquement sauvegardé dans votre bibliothèque Vidéos. Il est situé dans les bibliothèques / Vidéos dans Windows 8.1, Windows 8, Windows 7 et Windows Vista. Dans Windows XP, il est situé à Mes Documents \ Mes vidéos.
Vous pouvez utiliser le bouton Frame by Frame pour obtenir un haut degré de précision. Vous devez installer les nouvelles versions de ce programme car les anciennes versions ne les supportent pas .