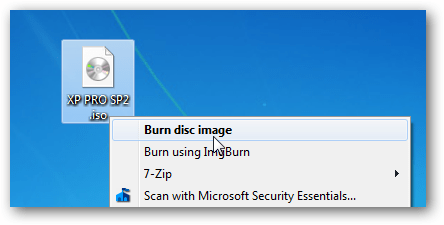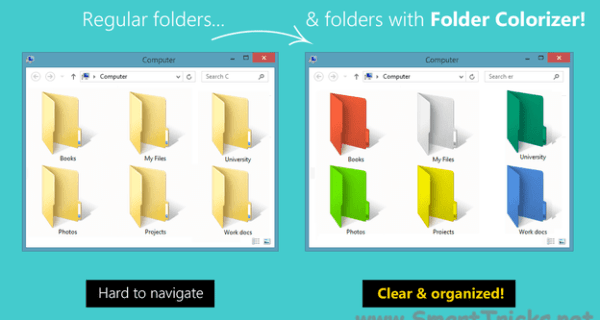Comment mettre à niveau vers Windows 8.1 à partir de Windows 8

Windows 8 est la dernière version de la gamme de système d’exploitation de Microsoft.
Contrairement au passé, cette version du système d’exploitation n’est pas seulement orientée vers les ordinateurs personnels, mais elle est aussi faite pour les appareils mobiles comme les tablettes. Il rivalise directement iOS d’Apple et Android OS de Google. Et au cas où vous avez déjà installé le système Windows 8 , il est fortement suggéré que vous la mise à niveau vers Windows 8.1. Heureusement, ce n’est pas si compliqué que ça à faire.

Mise à niveau vers Windows 8.1
Étapes à suivre pour passer à Windows 8.1
Vos fichiers et programmes ne seront pas affectés par la mise à jour, vous n’aurez donc pas besoin de créer une sauvegarde ou réinstaller vos programmes après la mise à niveau. D’autre part, si vous êtes curieux de connaître les choses qui vont changer une fois que vous mettez à niveau, voici une liste rapide:
- Le bouton de démarrage de Windows sera de retour
- La performance du système d’exploitation permettra d’améliorer
- Le système deviendra plus personnalisable
- L’intégration SkyDrive permettra d’améliorer
1.Le premièr chose à faire est de visiter le Windows Store. Si vous n’avez pas encore mis à jour votre système d’exploitation, la première chose que vous verrez dans le magasin est la mise à niveau Windows app 8.1. Toutefois, si vous ne le faites pas, vous pourriez avoir besoin d’y accéder manuellement. Pour ce faire, tapez ou collez « ms-windows-boutique: WindowsUpgrade » dans la barre d’adresse de votre navigateur (sans les guillemets).
2.Il est nécessaire de connectez à votre compte Microsoft en premier. Si c’est votre première fois d’utiliser votre compte, vous pourriez avoir besoin d’utiliser un code que vous avez reçu de Microsoft pour confirmer que vous êtes le seul qui utilise le compte Microsoft que vous venez connecté
3.Une fois les choses sont faites, tout ce que vous devez faire maintenant est d’accéder à l’application et la télécharger. Si le téléchargement est terminé, la mise à niveau peut vous demander de redémarrer votre ordinateur, que vous pouvez facilement le faire en appuyant simplement sur le bouton Redémarrer maintenant sur l’interface de mise à niveau.
4.Si l’ordinateur termine le redémarrage, vous verrez les Termes de la Licence Logiciel Windows. Vous pouvez lire les conditions, et l’accepter en appuyant sur le bouton J’accepte. Vous serez alors redirigé vers la page d’installation / mise à jour des paramètres. Vous avez le choix pour le personnaliser ou tout simplement le laisser tel qu’il est. Il est recommandé que vous choisissez les paramètres express si vous n’êtes pas familier avec les paramètres indiqués pour vous.
5.Une fois cela fait, vous serez invité à vous connecter en utilisant votre compte Microsoft, et à fournir certains renseignements personnels. Et c’est tout pour elle.
6.L’installation ne prendra pas beaucoup de temps, et il est possible que le téléchargement de la mise à jour sera la partie la plus longue du processus. Le package d’installation est d’environ 3,5 Go, si vous avez une mauvaise connexion et fiable internet, il prendrait une heure jusqu’à une journée téléchargement. Malheureusement, vous avez bedsoin d’ attendre à ce que le logiciel soit téléchargé (parce que de nombreux utilisateurs de Windows sont également télécharger le package à partir des serveurs de Microsoft).