Comment protéger une feuille de calcule dans Excel 2010
Il y a des occasions où vous souhaitez empêcher vos collègues d’apporter des modifications à vos cellules ou vous ne souhaitez peut-être pas qu’ils aient la possibilité de voir vos formules dans la barre de Formule.
Heureusement, Excel vous permettra de faire cela et plus, mais malheureusement, il n’est pas toujours intuitif d’identifier ces fonctionnalités et options bien cachées. Suivez-le et je vous guiderai.
Dans Excel, les formules sont visibles dans votre barre de Formule par défaut, même si vous avez protégé votre feuille de calcul.
Suivez les étapes ci-dessous:
- Dans votre feuille de calcul, sélectionnez les cellules que vous souhaitez cacher. Si vous souhaitez cacher toutes les formules dans votre feuille de calcul, vous pouvez sélectionner rapidement toutes les cellules contenant des formules en cliquant sur F5 | Spécial | Formules | OK.
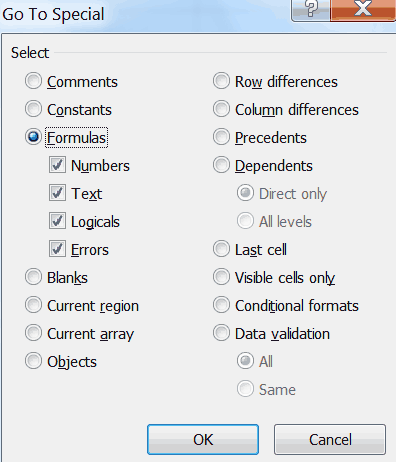
- Dans votre onglet Accueil, dans le groupe Cellules, cliquez sur Protection | Feuille de protection.
- Sélectionnez l’option Caché (Hidden).
- Cliquez sur OK.
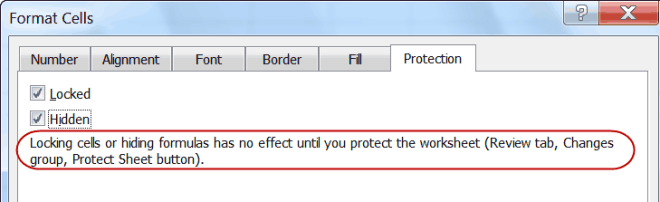
Une fois que vous avez sélectionné les cellules que vous souhaitez cacher dans votre Formule Bar, vous devez les protéger.
N’oubliez pas que chaque cellule de votre feuille de calcul est verrouillée par défaut. Mais jusqu’à ce que, à moins de protéger votre feuille de calcul, ils ne soient pas vraiment verrouillés.
Vous devez être conscient que, puisque toutes les cellules sont verrouillées par défaut, une fois que vous protégez votre feuille de calcul, les utilisateurs seront empêchés d’éditer des cellules. Donc, avant d’activer la protection de la feuille de calcul, assurez-vous que vous sélectionnez les cellules que vous souhaitez que vos utilisateurs aient la possibilité de modifier lorsque vous protégez votre feuille de calcul et désélectionnez l’option Verrouillé dans la boîte de dialogue Format des cellules.
- Dans votre onglet Accueil, dans le groupe Cellules, cliquez sur la flèche déroulante .
- Cliquez sur l’onglet Protection et désélectionnez l’option Verrouillé.
- Cliquez sur OK.
Vous êtes maintenant prêt à protéger votre feuille.
Dans l’onglet Review, dans le groupe Changes, cliquez sur Protect Sheet.
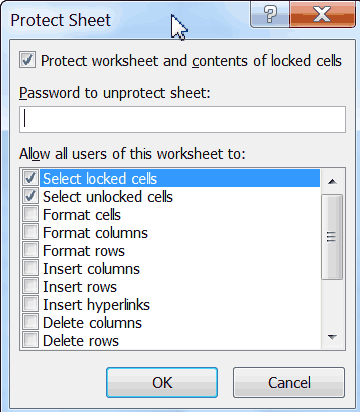
Vous disposez de plusieurs options différentes dans la boîte de dialogue Protection des feuilles. Comme vous pouvez le voir ci-dessus, vous pouvez ajouter un mot de passe afin que les utilisateurs compétents ne puissent pas déprotéger votre feuille de calcul. Vous pouvez également choisir l’une des autres options ci-dessus si vous le désirez.




